This page provides essential preliminary information that helps students to complete 11 workshops of SSCI2020. It helps to set up computing environment necessary for SSCI2020 workshops. Especially, it will guide you to access a statistical program, SPSS, via AppStream (Macquarie University’s application streaming service).
SPSS
For the SSCI2020 workshop we will use the statistical package SPSS. Using SPSS is a MUST for completing SSCI2020. You will see SPSS-related questions in the midterm and final quiz. Also, the data analysis report requires you to analyse datasets using SPSS. You will learn how to use SPSS throughout the semester.
SPSS is one of the most widely used statistical packages in the world. It is owned by the famous company IBM.
The main advantage of SPSS is that it is user-friendly - with point and click functions, like most Windows programs.
The disadvantages of SPSS are:
- It is expensive to use once you graduate. A one year licence can be anywhere from $1000 to $10,000 per year.
- It has limited customisation and support for more advanced statistics. Unlike packages like Stata and R, SPSS lacks the ability to be easily customised, and because of this some of the most advanced or recent developments in statistics are not available, or are very expensive to buy.
How to Access SPSS
SPSS is the primary statistical analytic tool for SSCI2020. To run SPSS you will need to access it via AppStream which is available to Macquarie University students (In the next section, you will see more detailed explanations of AppStream). The advantage of AppStream is that you can use SPSS for free. The disadvantage is that you need to access via the internet, and sometimes it is a bit hard to transfer files in and out of AppStream.
If you want to install SPSS on your personal computer, you need to purchase the license. Several online stores offer an academic discount for students. It currently costs USD 69.00 for a 6-month license or USD 88.00 for a one-year license. You can buy it at StudentDiscounts.com, choose “IBM SPSS Statistics Grad Pack 29.0 STANDARD”.
SPSS is also available in the computer of the workshop classroom, the library and digital lounge (C5C - 17 Wally’s Walk).
AppStream
Without purchasing the license of SPSS, you can access it from your personal computer via AppStream. AppStream is Macquarie University’s new application streaming service. AppStream offers a new user interface and much more:
- Faster and more secure way to access applications using your MQ OneID and password to login to AppStream.
- Access applications anywhere, anytime and on any device via web browser (Google Chrome is recommended).
- Easily save and upload your AppStream session files on Google Drive or OneDrive.
- Improved stability, performance and security for applications on demand.
More information is available at https://students.mq.edu.au/support/technology/service-desk/appstream.
How to Get Started with SPSS via AppStream
- Visit https://mq.okta.com/ with your MQ OneID and password, then select Sign In.
Note: Google Chrome is the recommended web browser for AppStream.
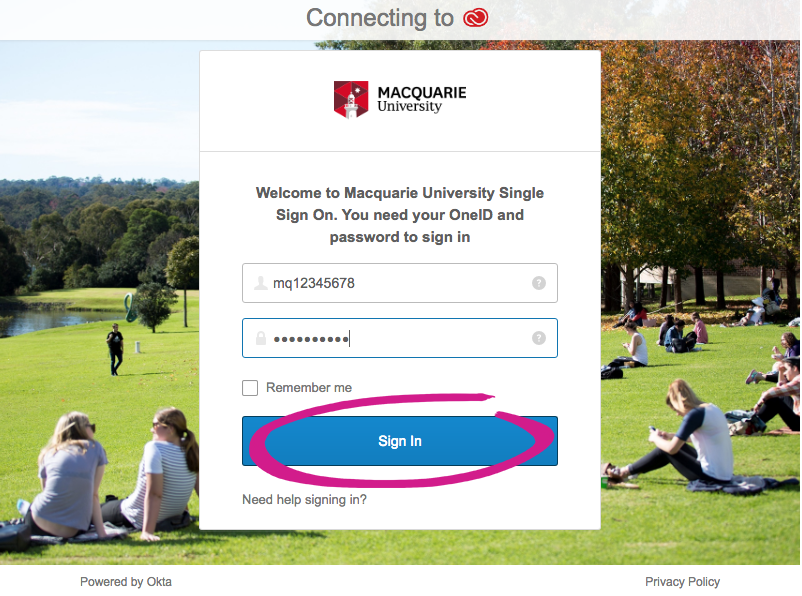
Figure 1: <Figure 1>
- Select the “AppStream - Student Applications icon”. Note that the location of this icon could be different from that in the <Figure 2>. Then, you are required to authenticate your ID. If you didn’t set up Multi-Factor Authentication (MFA), follow the instructions at https://students.mq.edu.au/support/technology/MFA.
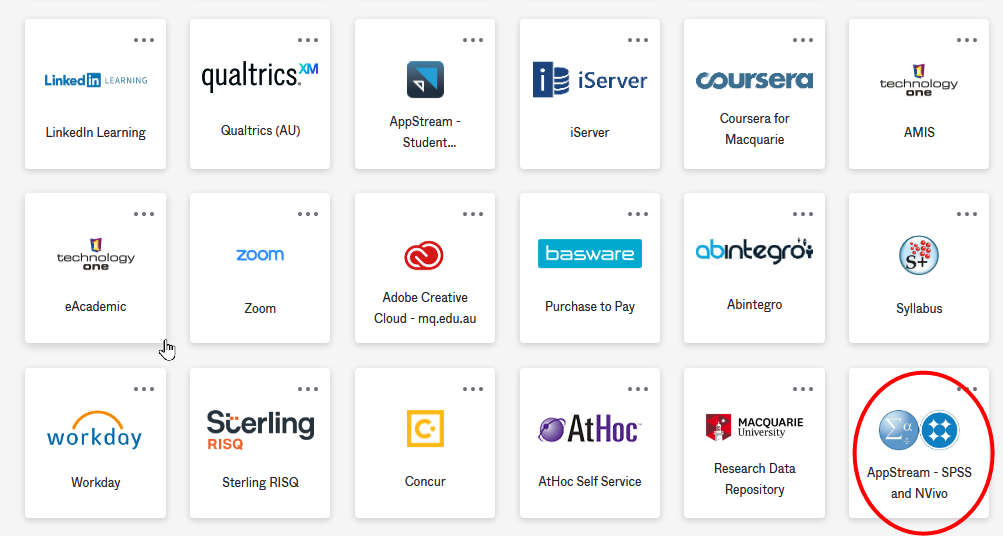
Figure 2: <Figure 2>
- Type in your MQ OneID and password.
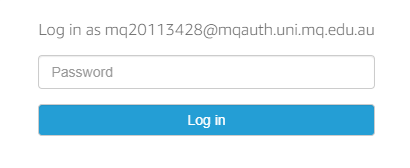
Figure 3: <Figure 4>
- Click Log in.
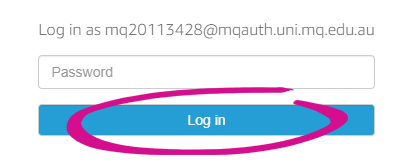
Figure 4: <Figure 5>
- Select either IBM SPSS Statistics 27 and wait for the application to launch. This will take a few minutes. Also, you may be required to put your password again.
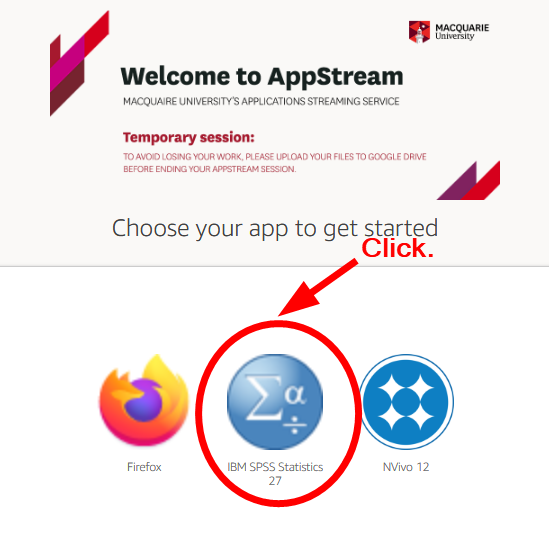
Figure 5: <Figure 3>
- You will see SPSS starting. Wait until you see the screenshot in the below.
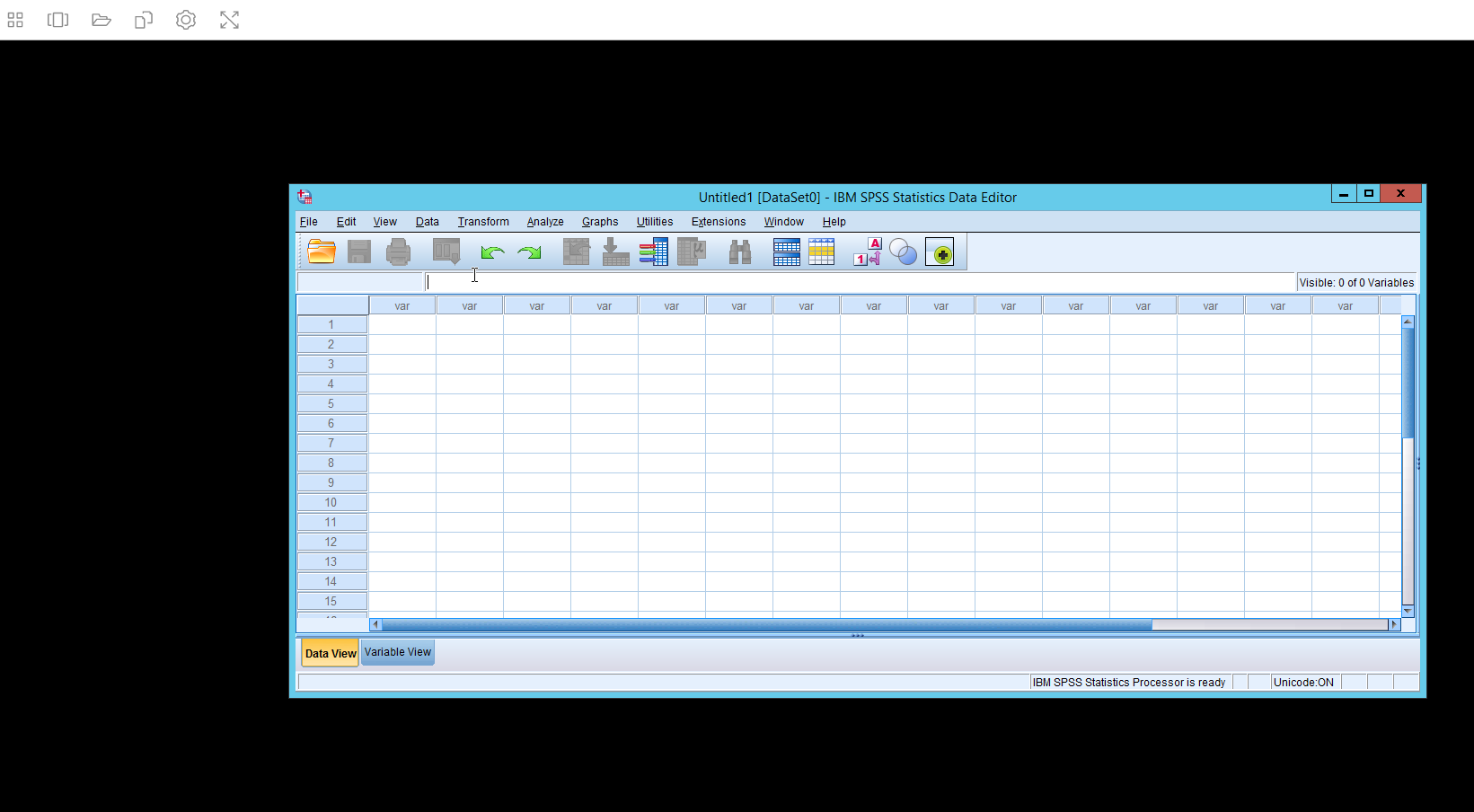
Figure 6: <Figure 6>
Note: If you can’t log in AppStream or experience technical problems, log a OneHelp ticket with MQ IT Service Desk.
File Management in AppStream
When you use SPSS via AppStream, SPSS runs at Amazon web server, not at your local computer. Thus, you can’t open files stored in your local computer directly in SPSS. You need to upload your files to AppStream before you open them in SPSS. More problematic is that the uploaded files will be gone after you log out AppStream because all AppStream sessions are temporary. It means that you need to upload your data files every time you log on AppStream, which is definitely inconvenient for you.
To avoid this inconvenience, I strongly recommend you to link your MQ student Google Drive (or OneDrive) account to AppStream. This method lets AppStream access and save your data files in Google Drive permanently. Thus, you need not upload data files every time you log on AppStream. Once data files are uploaded to Google Drive, you will be able to continue working on them in the future sessions of AppStream. The next section will introduce how to link your MQ student Google Drive account to AppStream.
How to Link Google Drive to AppStream
- Select the My Files icon (found at the AppStream Navigation Toolbar).

Figure 7: <Figure 16>
- In the My Files dialogue box, select Add Storage.
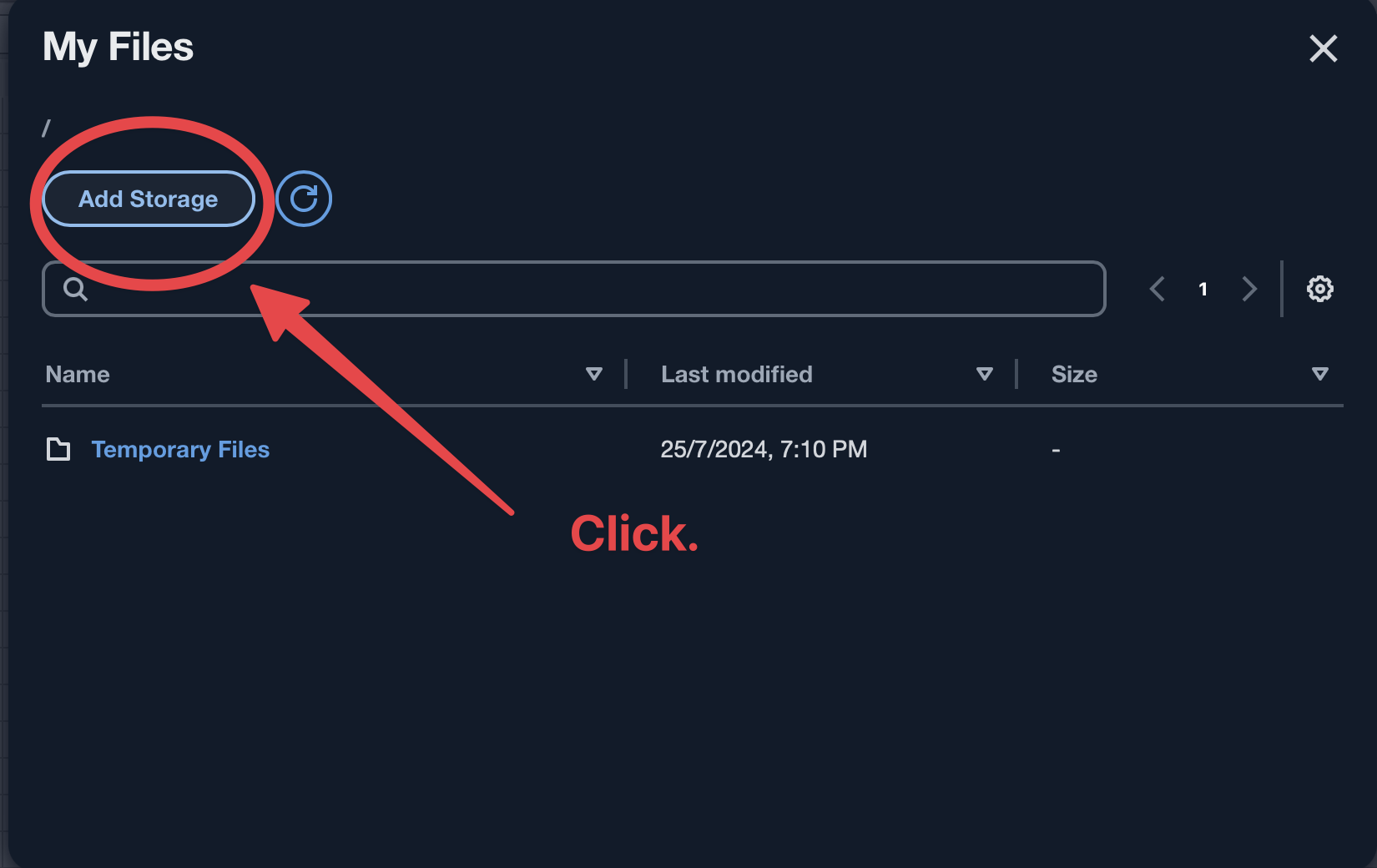
Figure 8: <Figure 17>
- Select @students.mq.edu.au under Google Drive accounts.
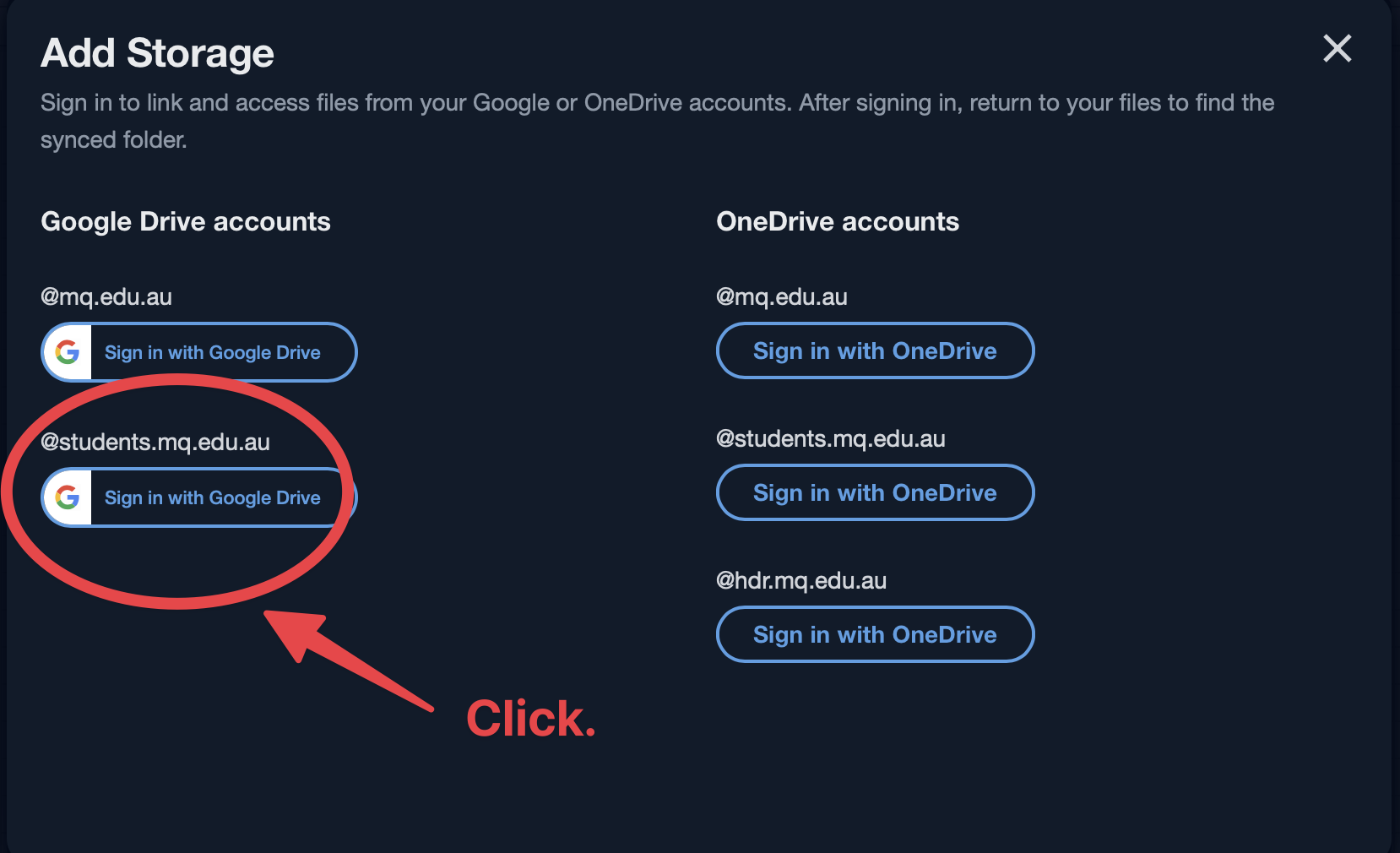
Figure 9: <Figure 18>
- The Sign in with Google dialogue box will pop up. Type the user name (which is your MQ email address) and select Next.
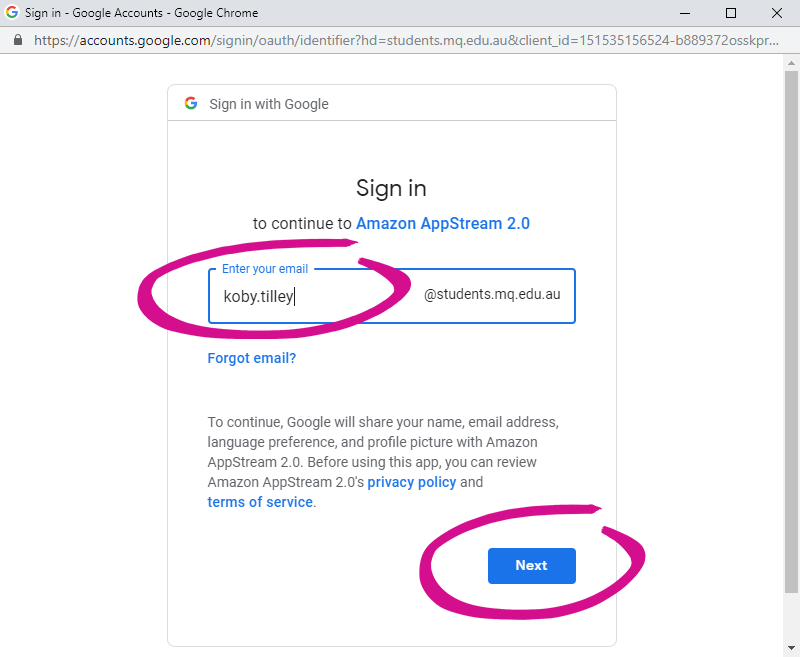
Figure 10: <Figure 20>
- Type the password for your Google Drive account (which is your MQ ID password) and select Next. Choose Allow in the next screen.
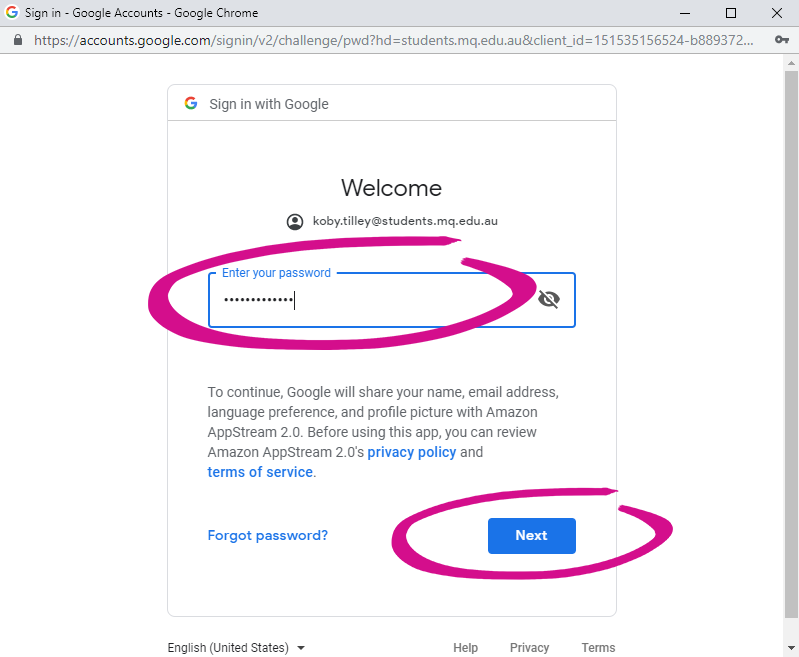
Figure 11: <Figure 21>
- You might see the following warning message. If so, 1) click “Hide Advanced”. This will show more messages in the below. Then, 2) Click “Go to Amazon AppSream 2.0 (unsafe)”.
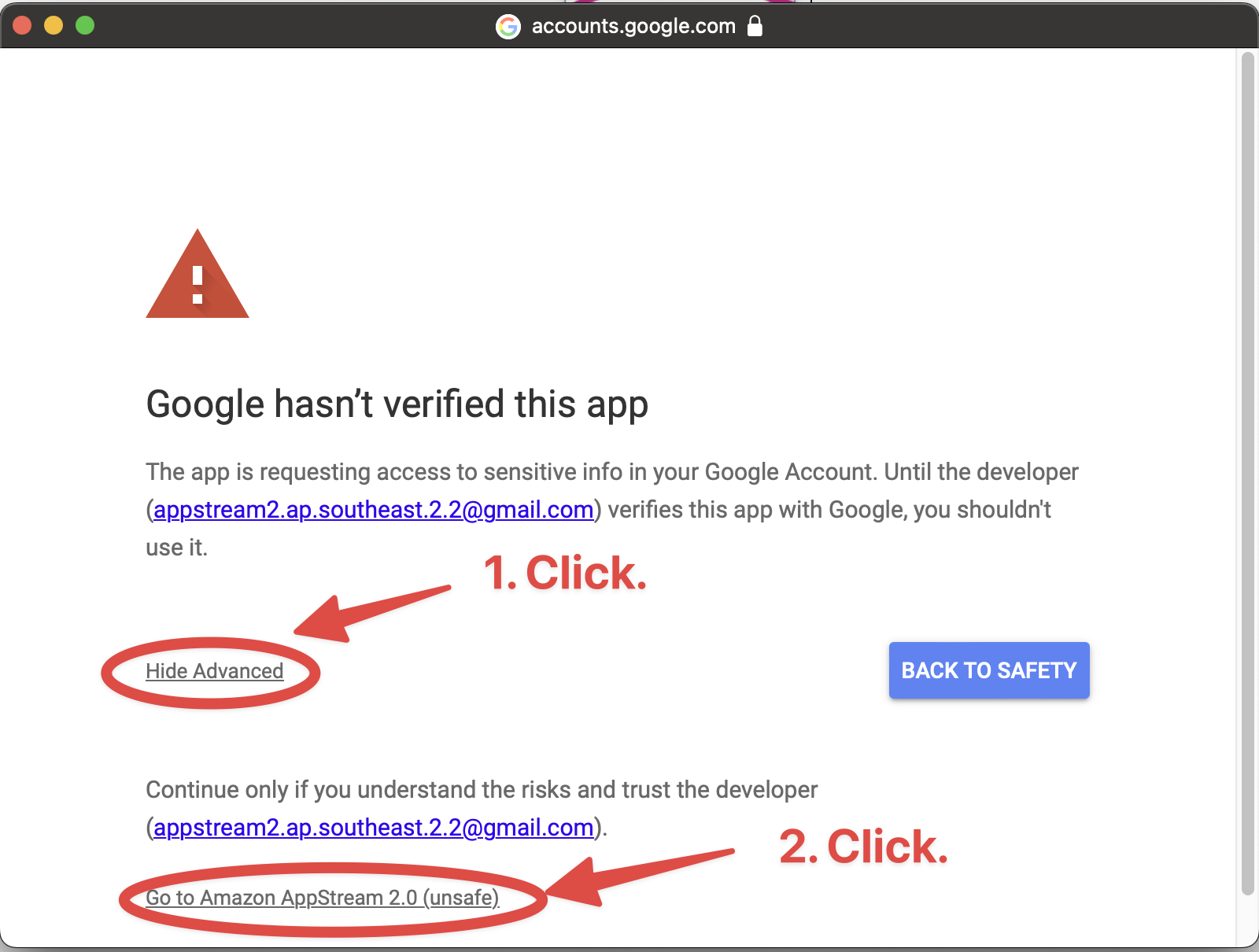
Figure 12: <Figure 21>
- In the following window, Click Continue.
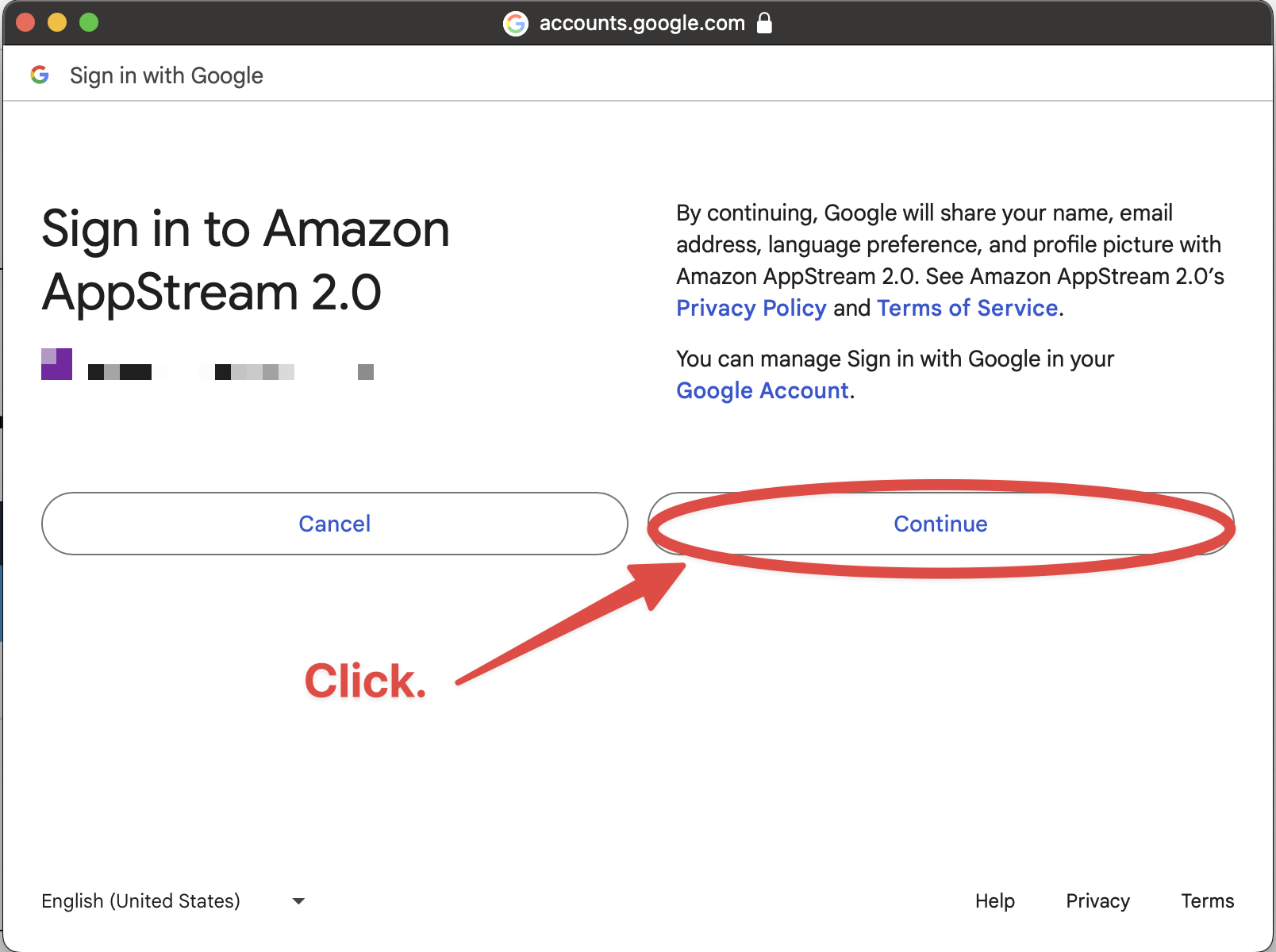
Figure 13: <Figure 21>
- In the following window, Click Allow.
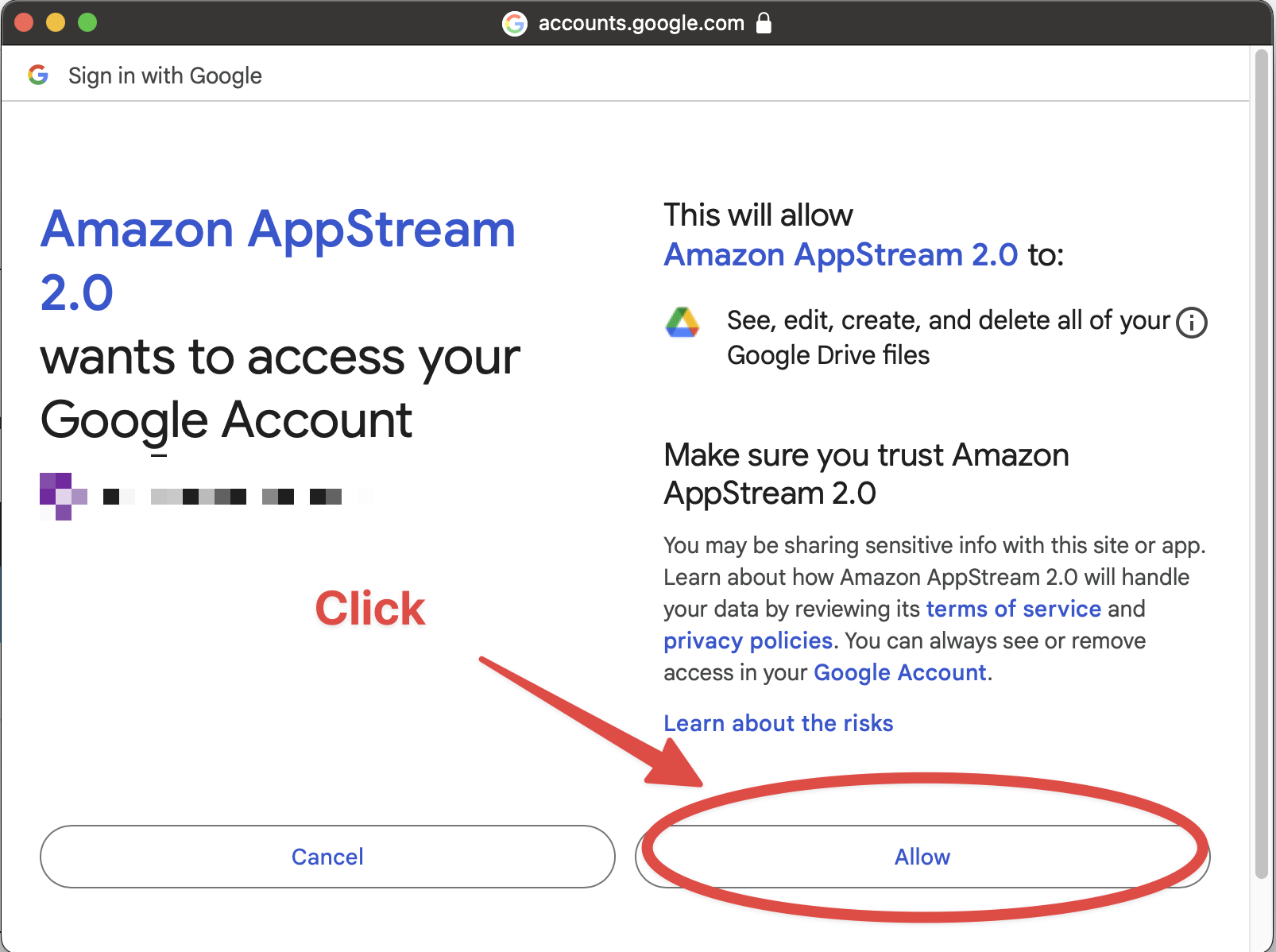
Figure 14: <Figure 21>
- After your Google Drive account is added, you will see Google Drive folder in My Files (See <Figure 22>). Double-click Google Drive. Then, double-click My Drive (see <Figure 23>).
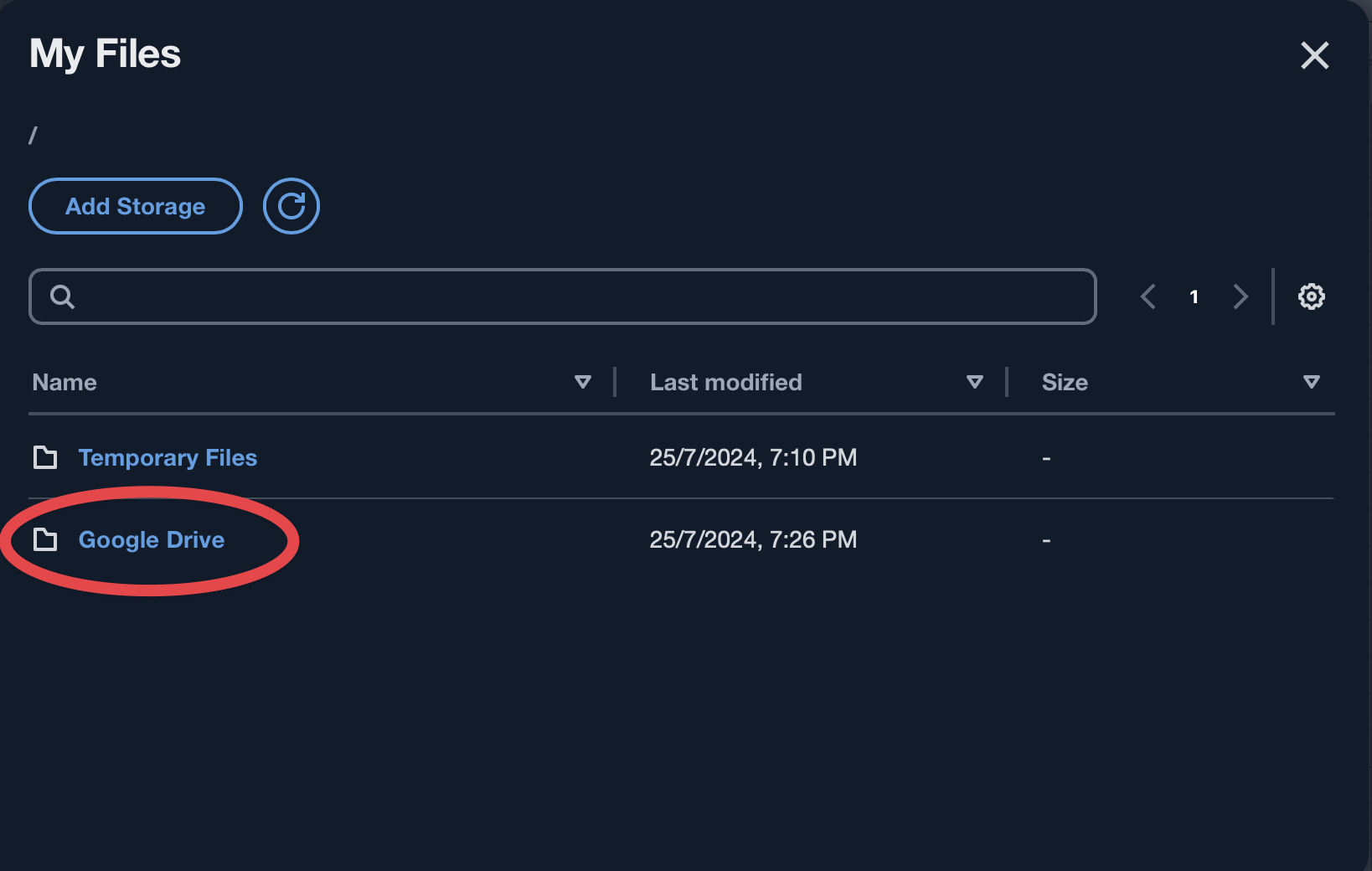
Figure 15: <Figure 22>
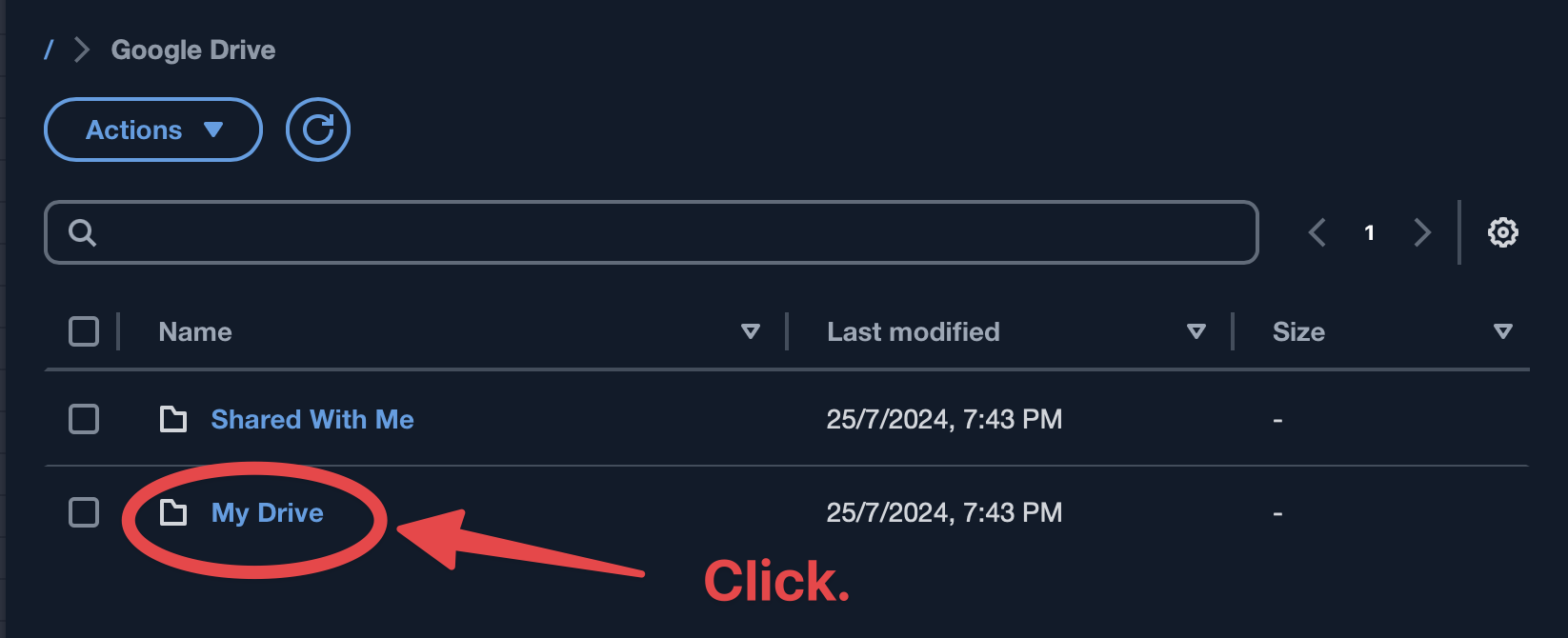
Figure 16: <Figure 23>
- Click the icon of Create folder (see <Figure 24>). Then, you will see an untitled folder created. So, you need to type SSCI2020 as a name for this newly created folder.
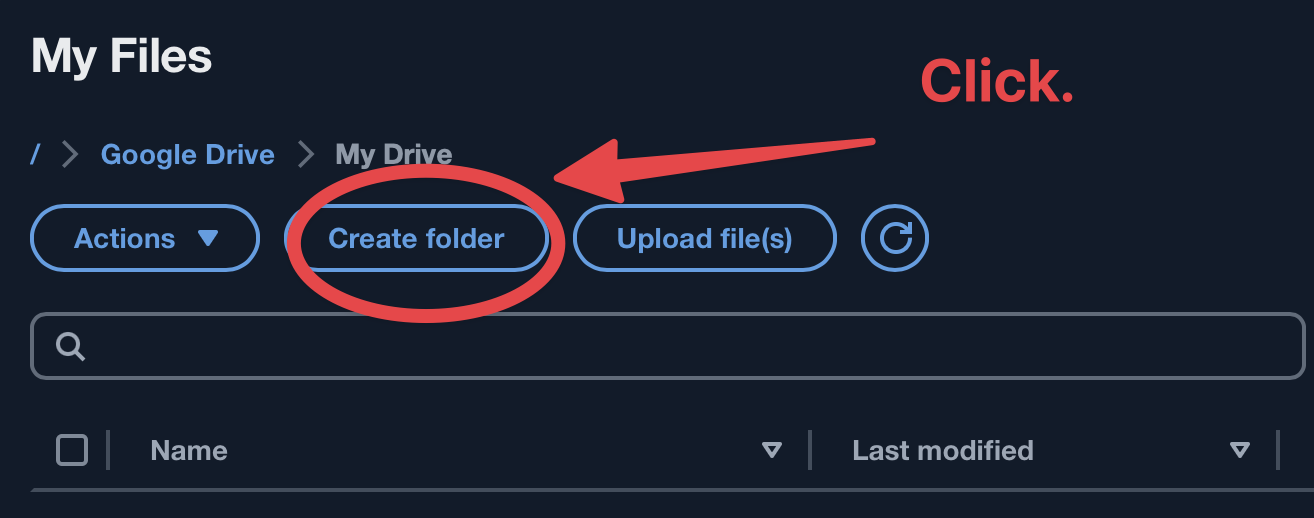
Figure 17: <Figure 24>
- You will see a newly created folder named SSCI2020 (see <Figure 25>). This is the folder where you will save all your SPSS files over the semester.
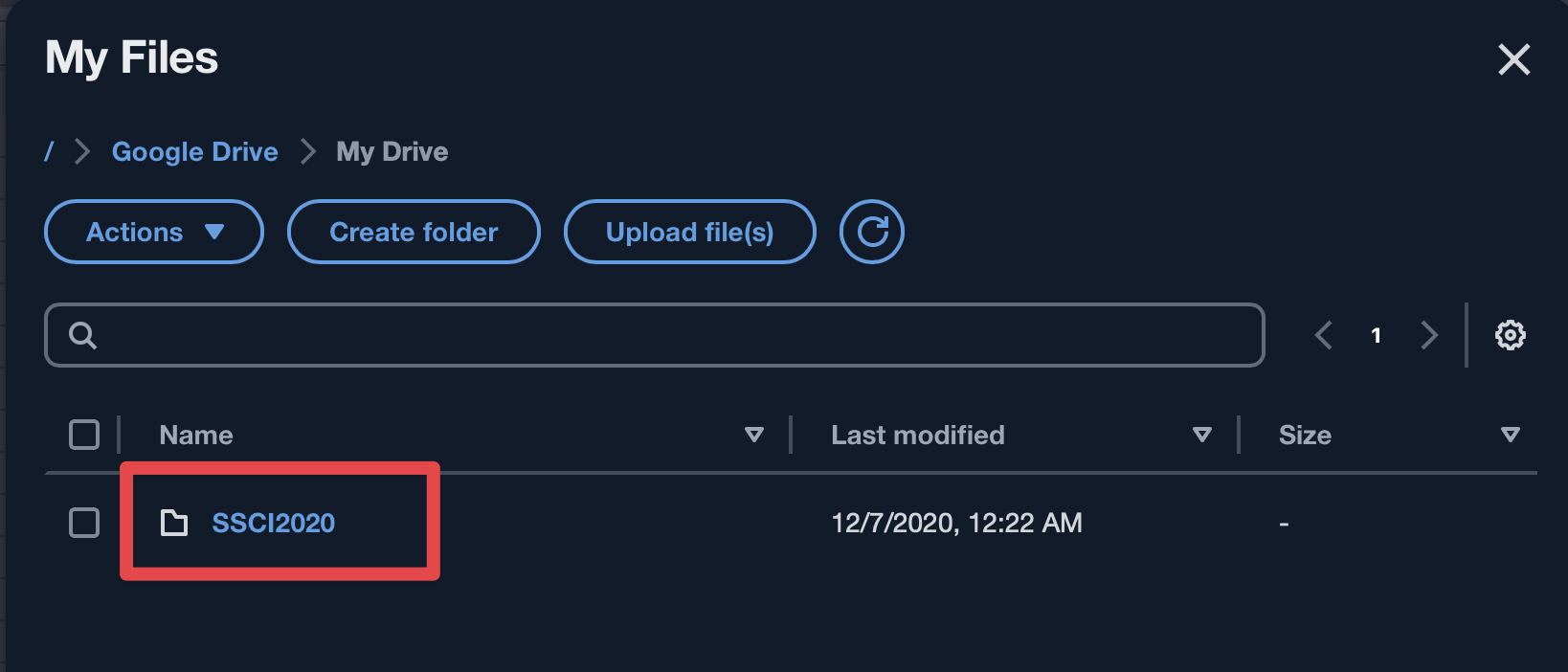
Figure 18: <Figure 25>
How to Upload Data Files
In this section, you will learn how to upload data files to Google Drive in AppStream. Throughout the semester you will use three different datasets:
- 2009 Australian Survey of Social Attitudes (2009 AuSSA)
- 2012 Australian Survey of Social Attitudes (2012 AuSSA)
- Crime Dataset of NSW Local Government Areas
We will upload these three datasets to Google Drive in AppStream.
- Go to the course iLearn page. Find a section titled “Datasets”. Download “2009 AuSSA SPSS Data File”, “2012 AuSSA Data File”, and “Data File for Crime Rates of NSW LGAs” (See <Figure 26>). Then, you can find three data files(“aussa2009.sav”, “aussa2012.sav”, “nsw-lga-crime.sav”) in the Download folder of your local computer. Please check the name of the downloaded files. DO NOT Open these files on your computer. You can’t open them because you don’t have SPSS installed on your computer. Instead, you will upload these files to the AppStream and open them using SPSS in the AppStream.
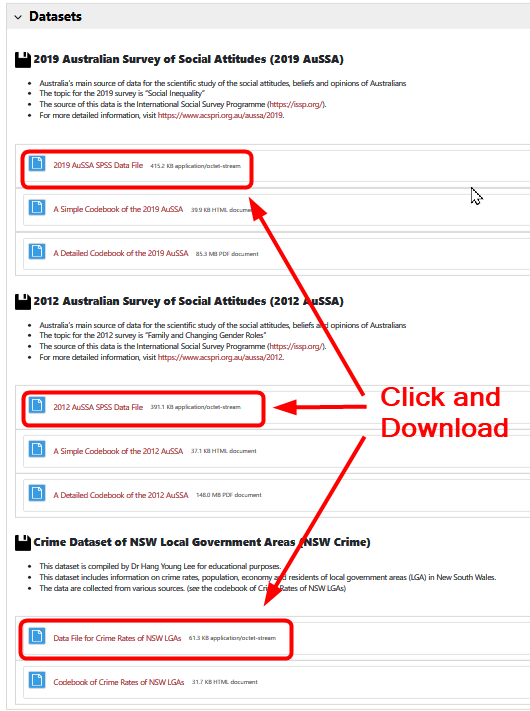
Figure 19: <Figure 26>
- In the AppStream, click the My Files icon at the AppStream Navigation Toolbar. Then, navigate to Goole Drive >> My Drive >> SSCI2020. If you followed all the instructions so far, you will see SSCI2020 in My Files (see <Figure 25>). Click SSCI2020. You will see <Figure 27>.
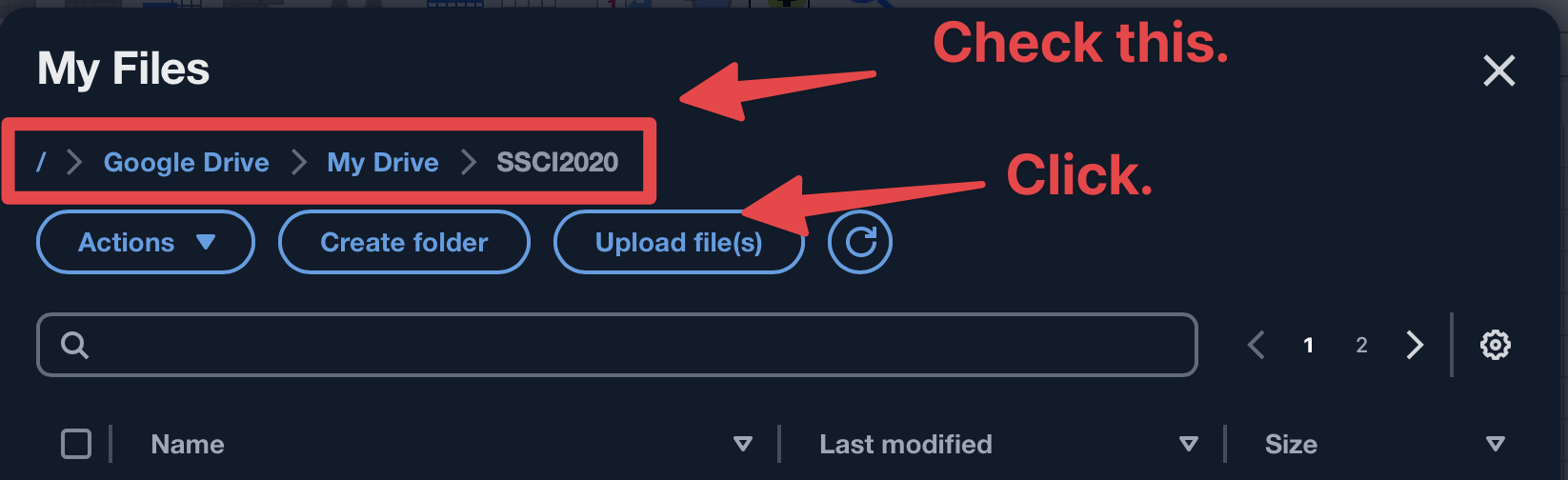
Figure 20: <Figure 27>
Click the Upload Files icon at the top right corner (See <Figure 27>).
In the popped-up dialog box, select the file you want to upload. And click Open at the bottom. It will start uploading the file of your choice. In this example, I select all three dataset files and open them (See <Figure 28> for PC users, <Figure 29> for Mac users).
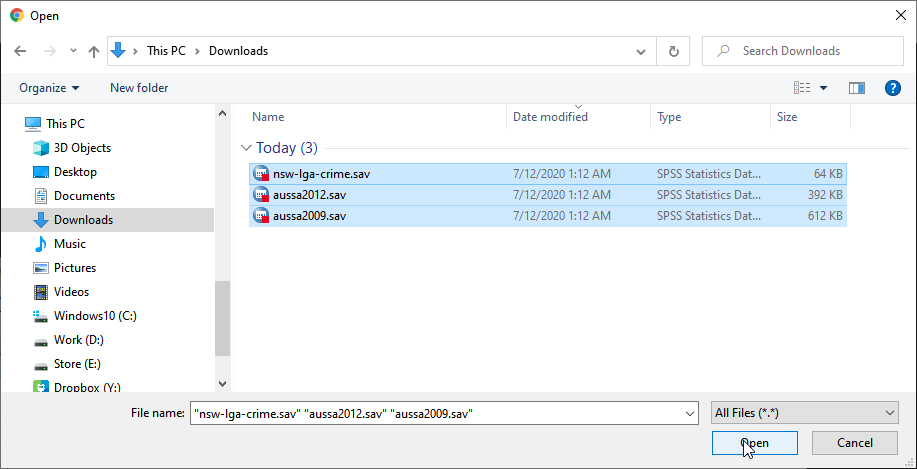
Figure 21: <Figure 28>
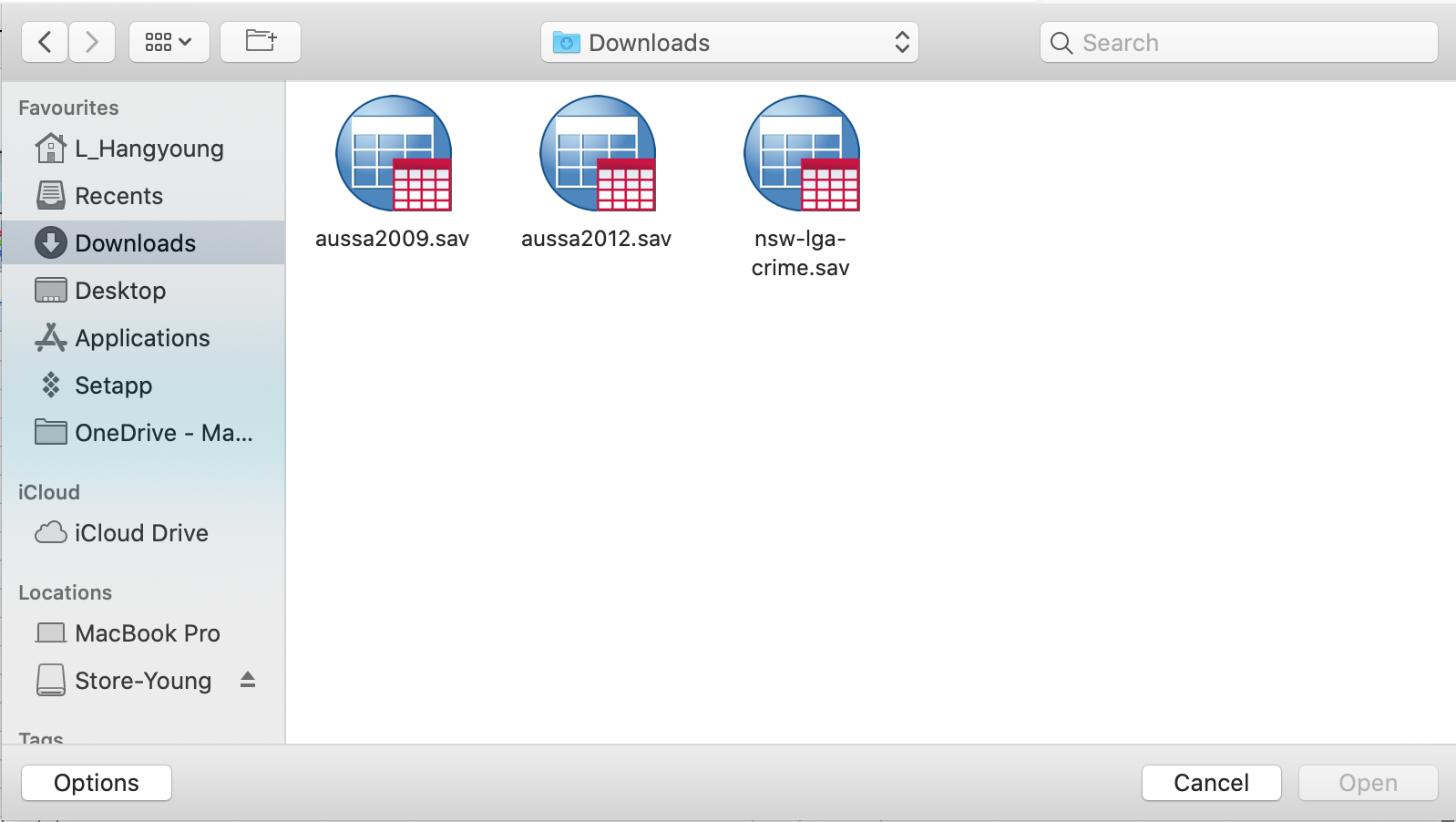
Figure 22: <Figure 29>
- You will see all three dataset files in the SSCI2020 folder (See <Figure 30>).
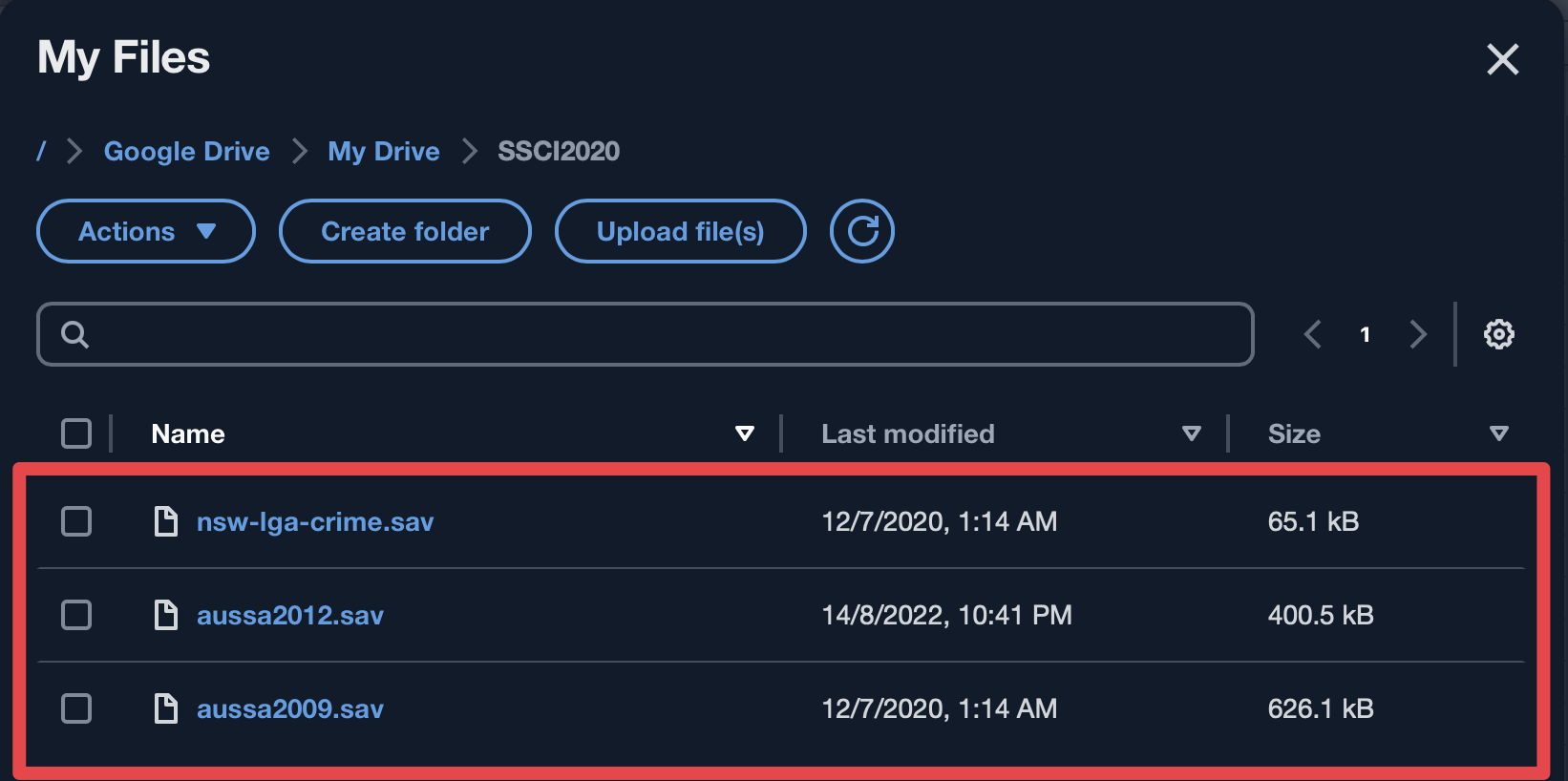
Figure 23: <Figure 30>
Now you are ready to start the workshop 1.