Your presentation preparation checklist:
Have you booked a time slot with Nick?
Is your presentation about 10 minutes? Does it have the sections mentioned under the Presentation Format heading?
Have you uploaded the relevant files to a Google Drive folder and shared it with Nick and Ryan? (Guides at the bottom)
Have you uploaded your presentation script to the Turnit-in submission link on ilearn? (Can be found under the Assignment tab on ilearn, use the week 13 presentation Turnit-in link)
For anyone not confident using Google Drive or Turnit-in, check out the guides at the bottom of this page (same as the week 8 guide)
Booking your presentation
To book your presentation go here: https://bit.ly/soci2000_presentation (copy and paste it into the url bar)
Claim a time slot with Nick and fill out the columns.
Presentation format
The presentation should have the following sections:
Introduction (1 minute): What is your question? Why is it important, significant, surprising? How is it relevant to your audience?
Literature Review (2 minutes): A brief thematic analysis of the academic literature which has provided different answers to your question (or explanations for the outcome you are interested in). Remember to organise thematically, like a qualitative analysis. Probably two to four themes (answers/explanations) is all you want. You probably want to focus on one main theory and reference, but then have about 5-6 other references you make mention of. Remember, you almost never summarise articles. They are interviewees in your qualitative study. What you need to do is identify the common answers these different articles have to your research question, and organise your literature review by these (remember, normally we use subheadings for each theme, and that isn’t a bad idea here). Also, remember this is short. You are talking 150-300 words total in the script.
Method and data (1-2 minutes): How did you design your study, collect your data, and carry out your data analysis so as to answer your research question and provide insight into which of the different answers (identified in lit review) are correct? Comment on the quality of the data and the sample size. Remember ideally this should be short and succinct, but still provide enough information so that someone else could replicate your study.
Summarise Qualitative Study (1 minute): Briefly summarise the findings of your qualitative study.
Quantitative Findings (3 minutes): In this section is the following:
Descriptive statistics table (N, Mean, SD, Min, Max)
Correlation matrix of main variables (not too many!)
Test your hypothesis (correlation, t-test, or regression)
Show a diagram/figure to show your main results (normally a bar chart for the different levels of dependent variable for different levels of the independent variable - see lecture week 12).
- Summary and Conclusion (1-2 minutes): Summarise your study - motivation, literature, method, results, and implications for taking action in the real world.
Google Drive folder
Before you give your presentation you must create a Google Drive folder with the relevant files and share it with Nick (NickHarrigan@gmail.com and Ryan (Ryan.King@students.mq.edu.au).
Ideally, you should not use a Macquarie University email account.
The Google Drive folder should be called - SOCI2000, 2020, [Insert group name], Week 13.
The folder should contain the following files and folder:
_image_06.png)
Figure 1: Exemplar folder
Please have a separate file for each interviewer and have the file marked clearly with the interviewer’s name. Each interview should be marked clearly within the file.
The files within your Soci2000, 2020, [Insert group name}, Week 13 folder should contain the following:
“Presentation script” - A Google Doc with your presentation script.
“Presentation slides” - A Google Slide file with the slides for your presentation.
“Survey” - A document that has the survey questions.
“Our_data_final.sav” - This should be the dataset you ran your final analysis on (so if you have recoded variables, this data should contain recoded variables).
“Our_data_raw.sav” - This should be the raw data you downloaded from Qualtrics (this is to check you haven’t made mistakes/errors while recoding).
Guide to exporting datasets from SPSS
You can save your SPSS dataset directly to your student email Google Drive and into your presentation folder. If you are using a Google Drive account other than your student email, then you should still do this. You can simply download it from your student Google Drive and reupload it to the Google Drive account of your choice.
Step 1: In SPSS go to File and click Save as:
_image_01.png)
Figure 2: Saving in SPSS
Step 2: From the dropdown menu in the top of the dialog box select Google Drive and Then My Drive. This can take a while to load. From here select the folder within your Google Drive you wish to save it to.
_image_02.png)
Figure 3: Google Drive via SPSS
Step 3: Before you click save make sure you have set the file type you want to save it as (.sav) and have named the file.
_image_04.png)
Figure 4: Save it!
Note: For your raw dataset that you can redownload from Qualtrics, you simply need to drag and drop it into Google Drive (as explained below).
Guide to Google Drive
For those who are unfamilar with Google drive here is a quick guide on how to use it for our purposes. THIS IS THE SAME GUIDE AS WEEK 8, YOUR FOLDER SHOULD HAVE DIFFERENT FILES AS SHOWN ABOVE.
Everyone has access to Google Drive, Google Docs, Google Slides, etc. from your student email. Access Google Drive here:
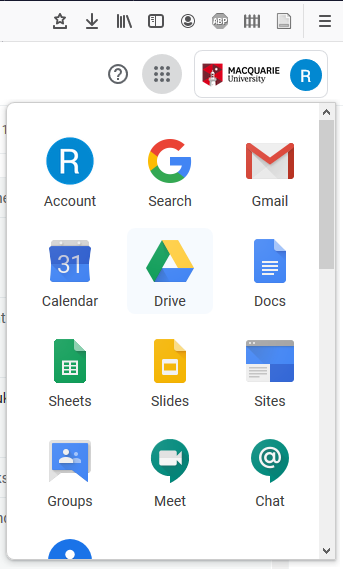
Figure 5: Finding Google Drive
Google Drive is a hub where you can access different programs in the Google software suite. You can also create folders in your drive to organise your files. Right click near where it says “name” and click “new folder”:
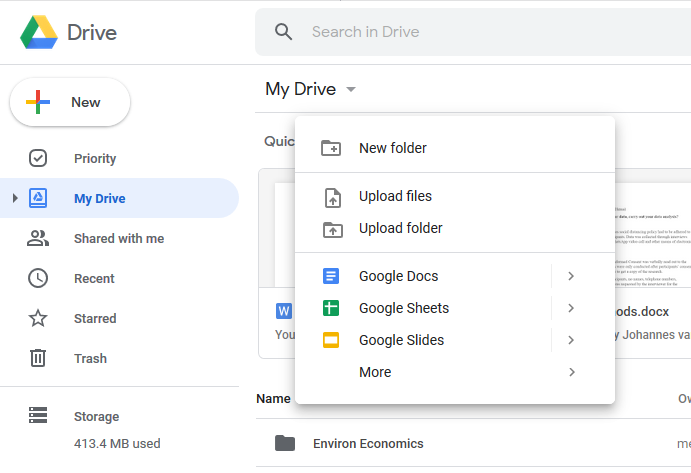
Figure 6: Creating a folder
Double click the folder you created and you are in. You can add files to the folder by dragging and dropping them in like this (this works for SPSS datasets as well):
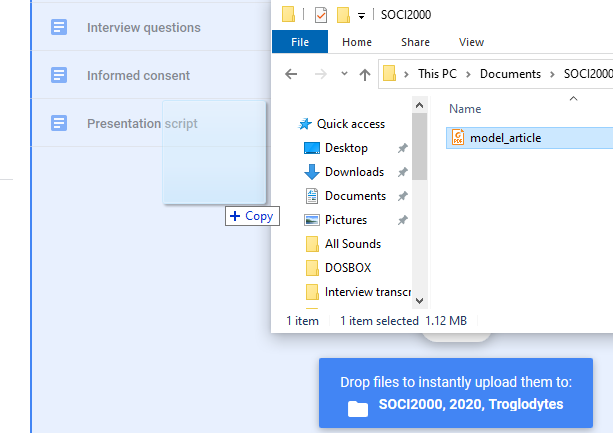
Figure 7: Adding files
Alternatively, if you are adding a file to the folder that is already uploaded to Google Docs (or Slides) you can move the file by opening it and selecting “move” like this:
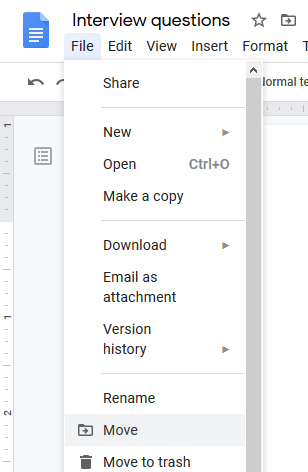
Figure 8: Adding files 2
Then you just select the folder you want it to move to and click “move”:
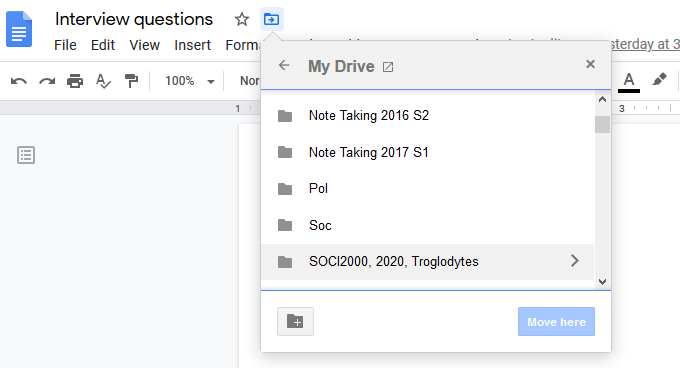
Figure 9: Adding files 3
Finally you need to share it with us. Go back to main Google Drive screen by selecting Google Drive. From here, right click your SOCI2000, 2020, [Insert Group Name] folder and select share.
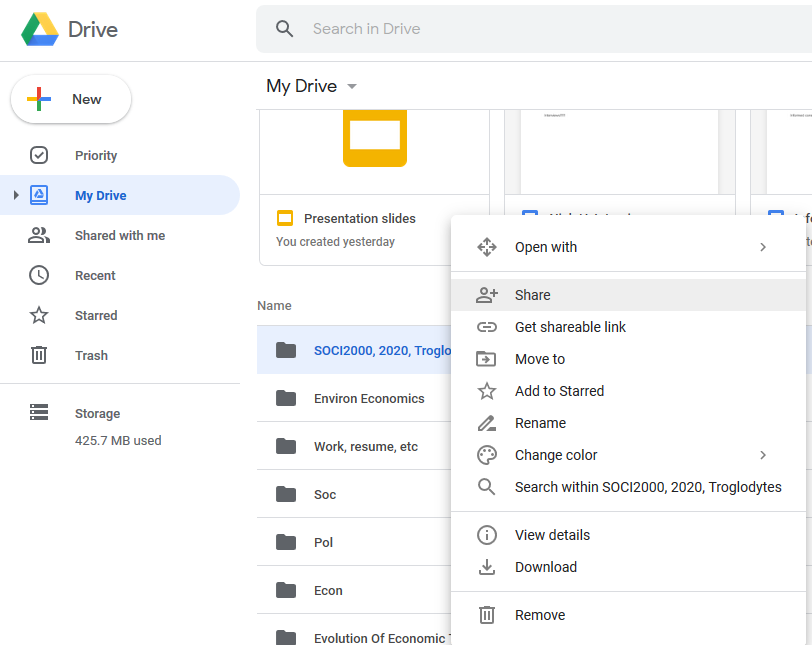
Figure 10: Sharing your folder
Then click the shareable link button and copy and paste the link into the group chat:
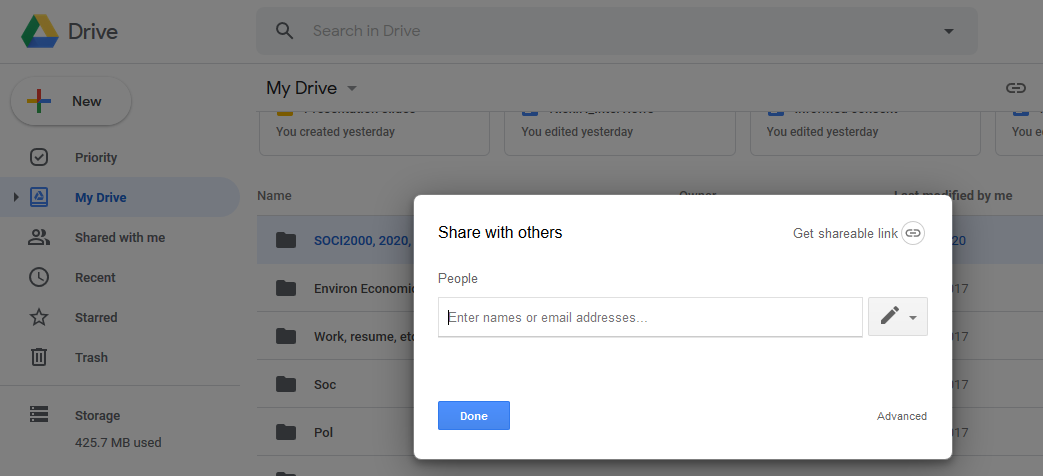
Figure 11: Sharing your folder 2
Turnit-in
You need to upload your presentation script to Turnit-in. This isn’t being marked, instead this is to just check the originality of the document.
The file you will be uploading should be titled "[insert group name]_script". The file type should be PDF or a Word document (.docx is fine).
For those unfamiliar with Turnit-in, here is a quick how-to guide.
The submission link is titled “Presentation Script 2” and can be found under the Assignment tab on ilearn:
_image_07.png)
Figure 12: Save it!
Once in, simply click “submit paper” as can be seen at the bottom right of this image:
_image_08.png)
Figure 13: Save it!
Finally, title your submission (the same as the file name is fine), drag your file into the big inviting box that says “you can drop and drag your files here to add them”, and then hit submit at the bottom of the screen:
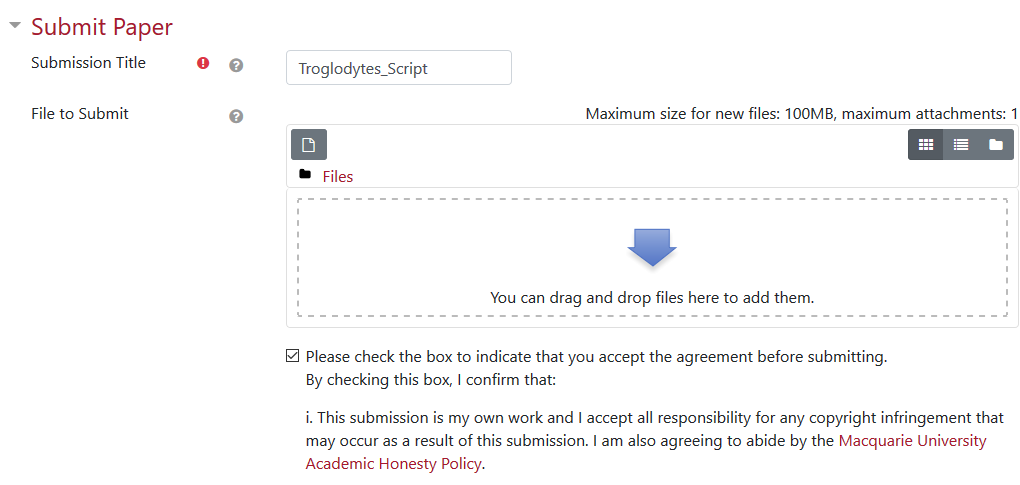
Figure 14: Sharing your folder 2
And that concludes the guide.