SummaryBefore you analyse a quantitative dataset you need to
|
SPSS help: Download + import your data + make a codebook
Step 1 - How to download your data from Qualtrics
Type in your User ID and Password
Click the Sign In button
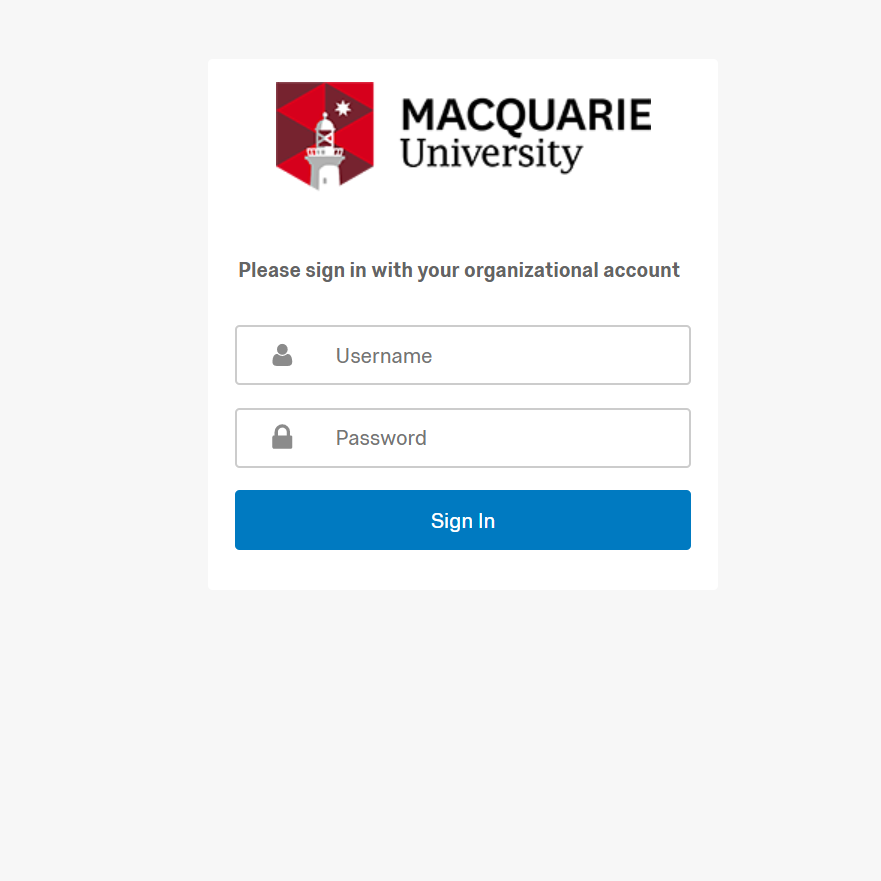
After Signing In, scroll down
Click on the name of the survey you want to work on
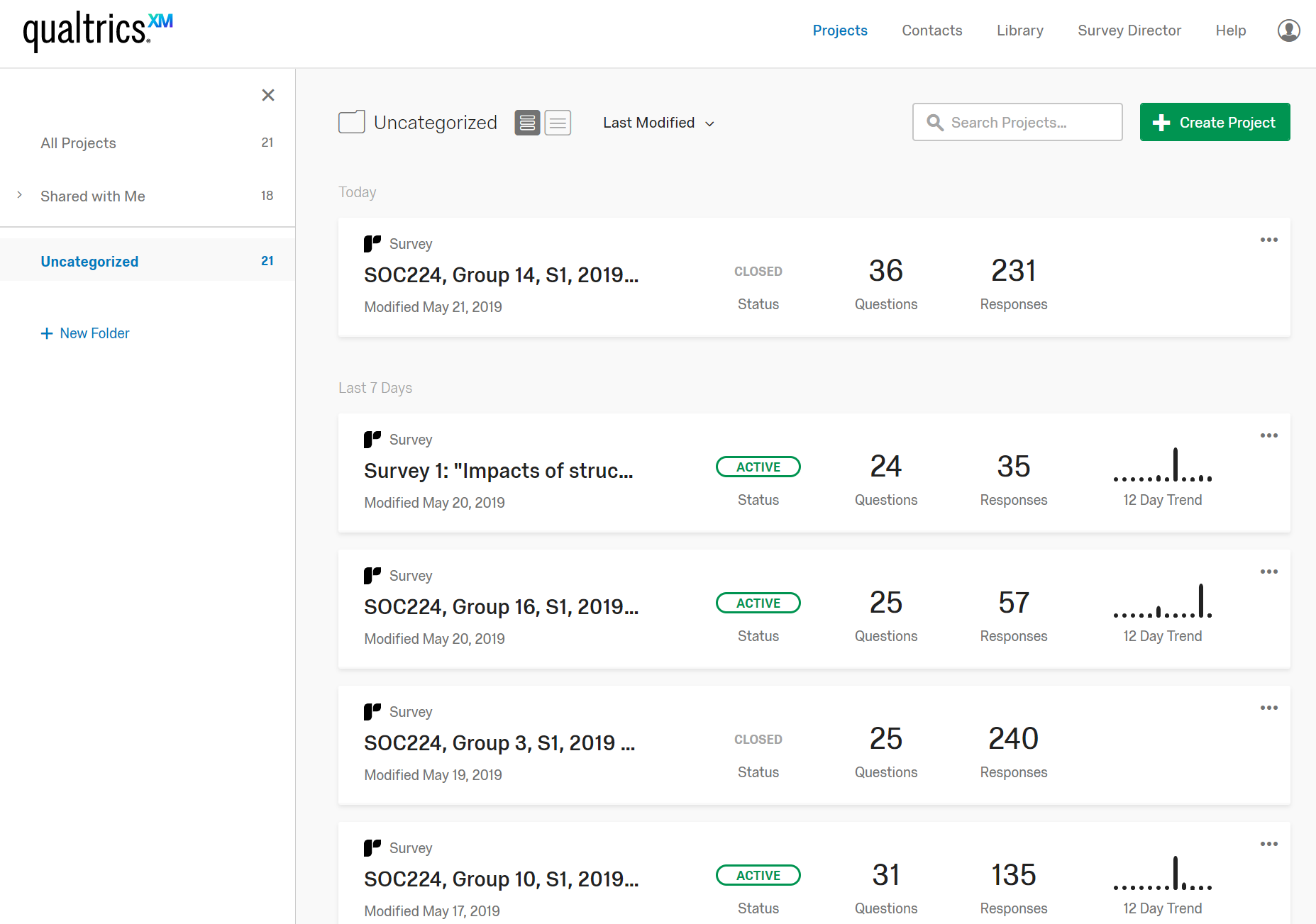
- Click the “Data & Analysis”" tab
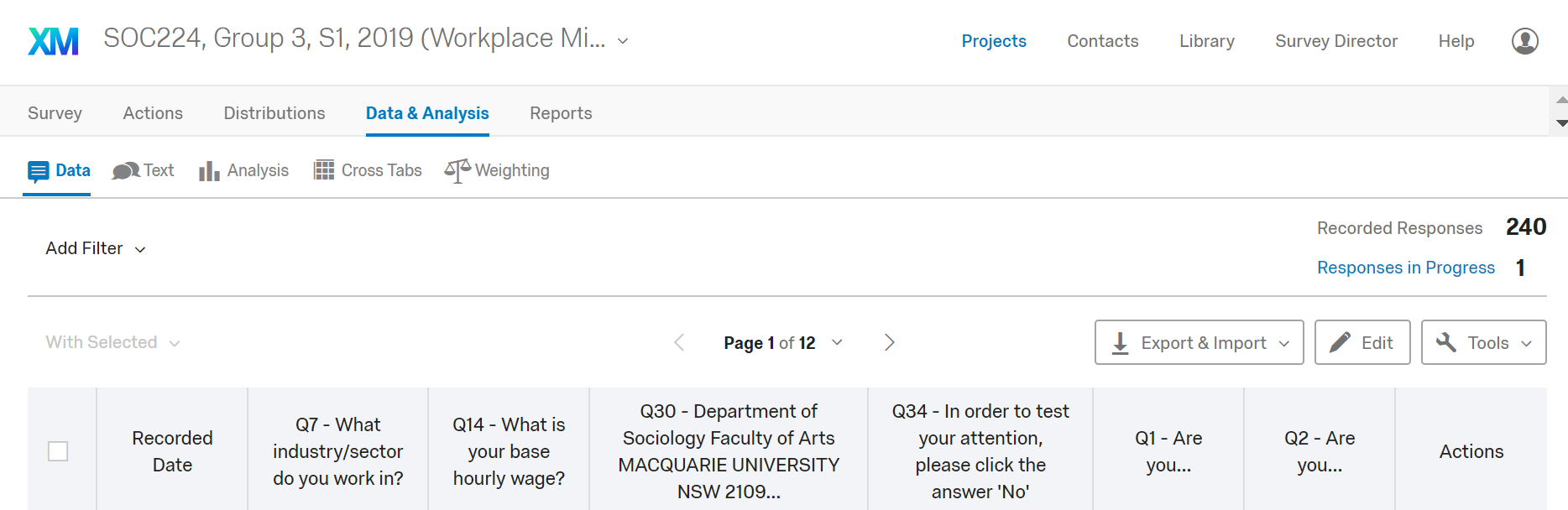
- Click the “Export & Import” icon, and then select “Export Data”
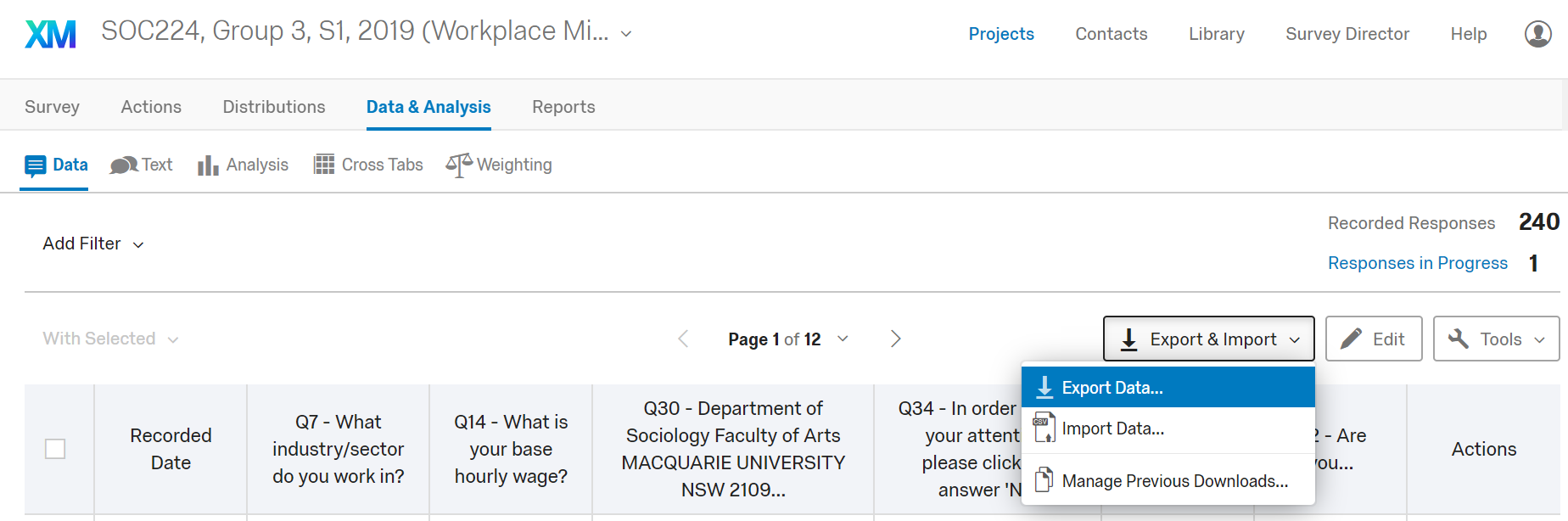
- A dialogue box will open and you will need to make some choices.
My recommendation is to choose:
- Download as SPSS file
- UNSELECT “Compress data as .zip file”
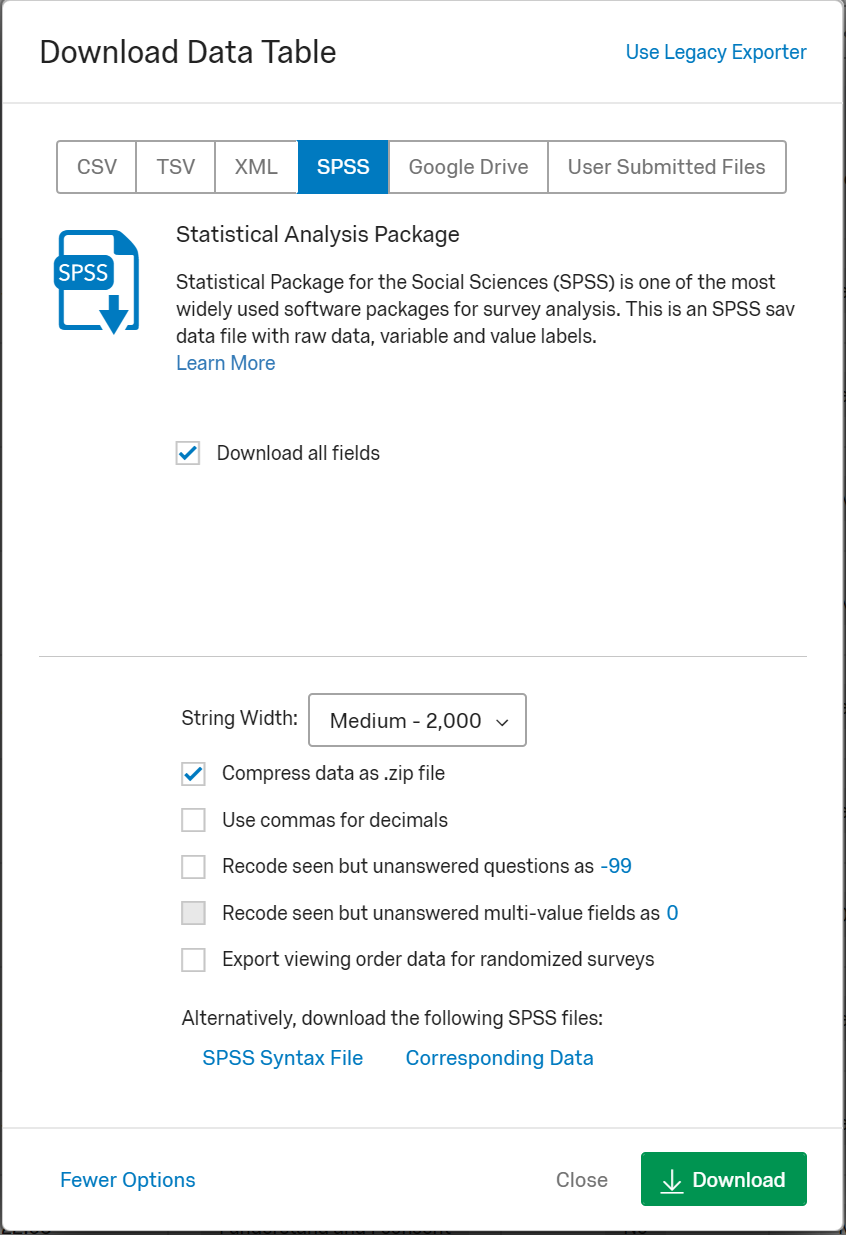
Click the Download button
Save dataset on your computer with some relevant name such as “Survey Data.sav”
Step 2 - Creating a codebook
A codebook tells you what the numbers in your dataset actually mean.
For example, if you have a “1” in the Gender variable, does it mean Male? Female? Other? or something else? In professional studies, elaborate codebooks are created.
However, for your data, you just need something to double check the meaning of the numbers in your dataset. So I’m going to teach you a simple method to create a basic codebook.
- On Qualtrics, go to the “Survey” tab, and then select the “Tools” button, and then “Import/Export” and “Export Survey to Word”
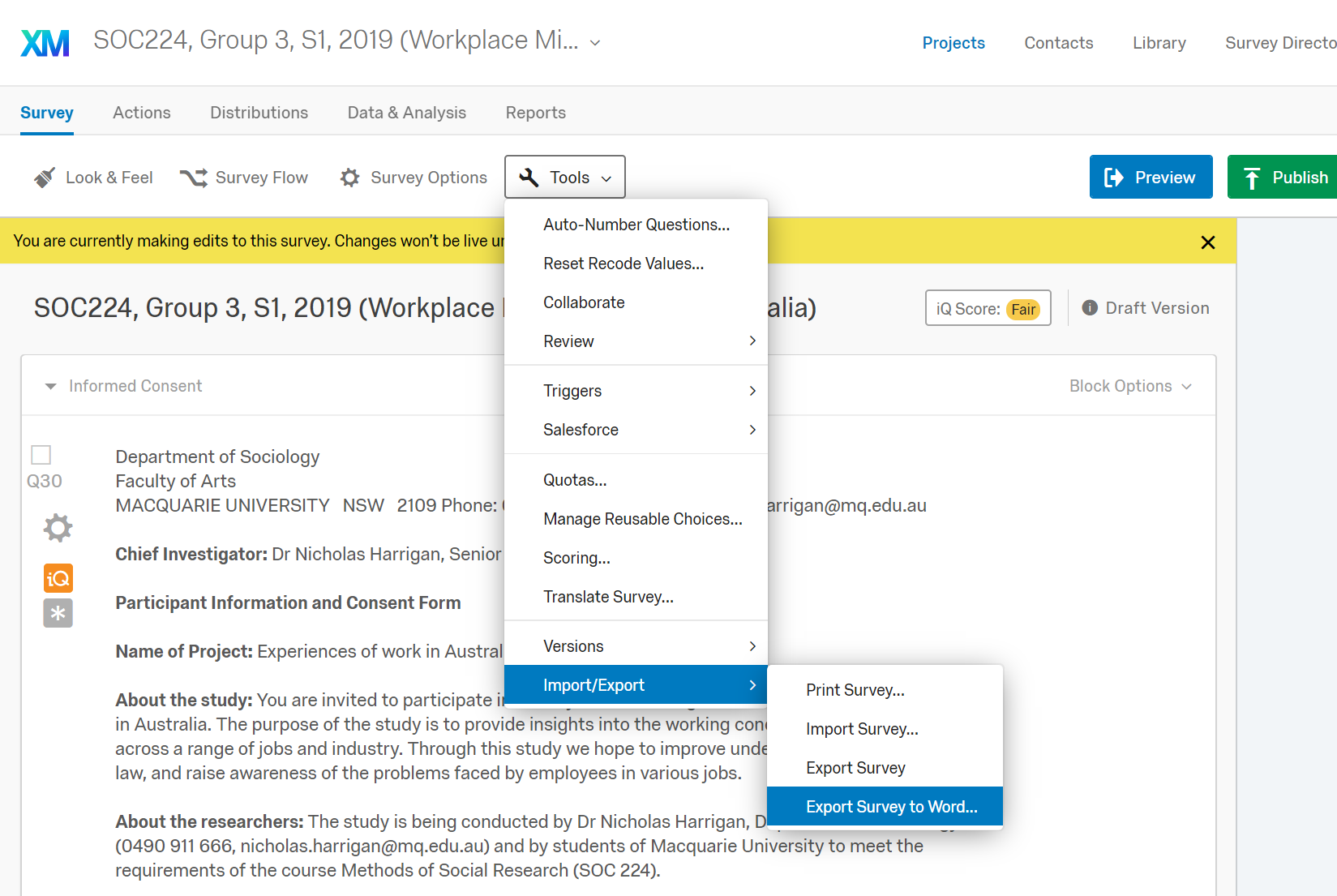
- A dialogue box will open up.
I recommend using the default options, except:
- SELECT “Show Survey Flow”
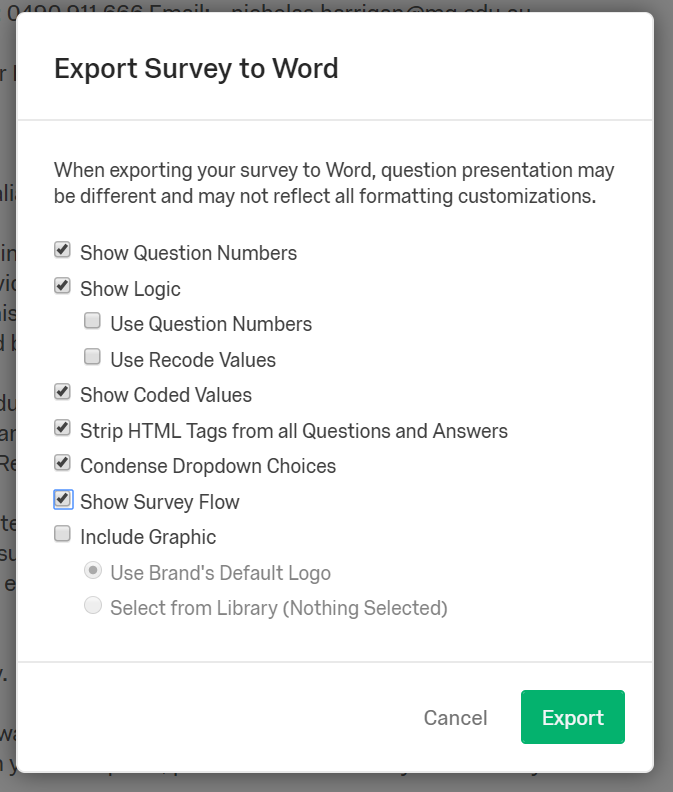
- Click ‘Export’ and save our file with a sensible name like “Survey Codebook.docx”
If you open this Word document, you will see how next to each choice for a survey there is a number. For example, in the image below, you can see that “Under 18” is coded as “1”.
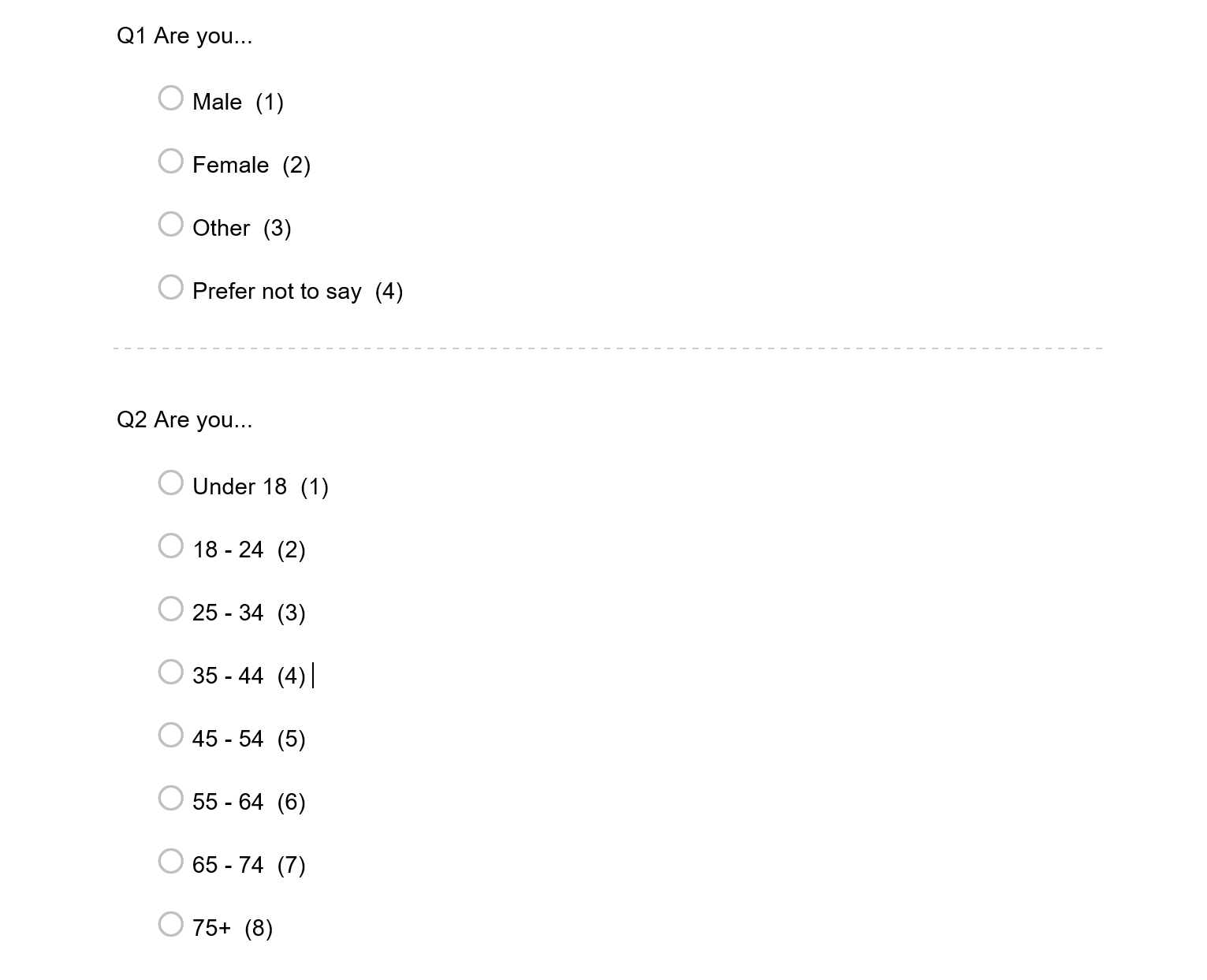
Step 3 - Importing into SPSS
At this point you should have your data downloaded onto your computer. Now you need to get it onto Appstream. Here I will outline how to do this using Google Drive.
You can upload a file into your Google Drive via Appstream as shown in the How to link Google Drive to Appstream guide (step 10).
You then need to get this file into SPSS. Click on the open file symbol shown below:
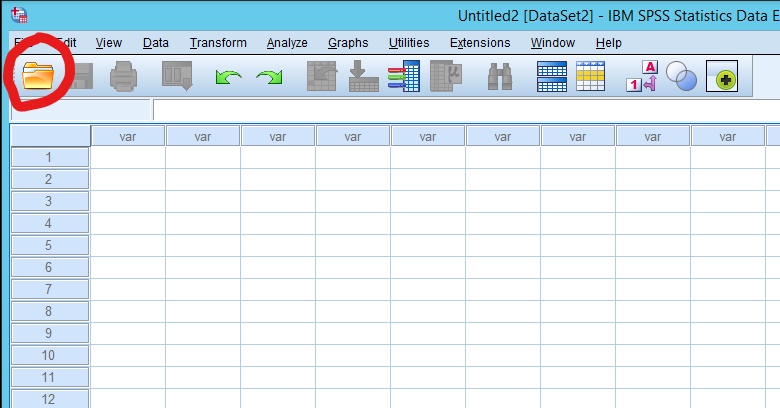
- Select the Google Drive folder from the dropdown, then select My Drive (this can take a while to load up so be patient) and navigate to your previously created SOCI2000 folder as described in the How to link Google Drive to Appstream guide (or create a SOCI2000 folder now).
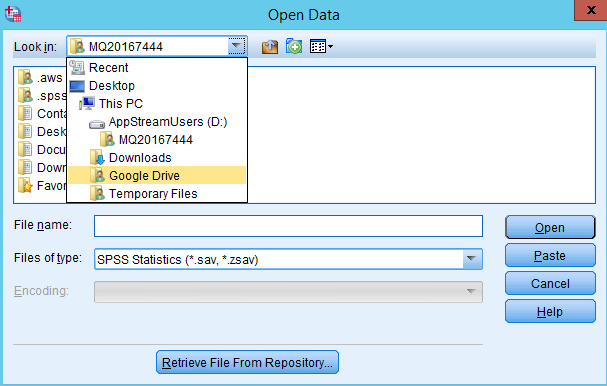
- The file type of the file you wish to open needs to be set in this window otherwise it won’t appear. If you downloaded a file from Qualtrics for SPSS then it will be the .sav file type. Set it accordingly from the dropdown box as shown below:
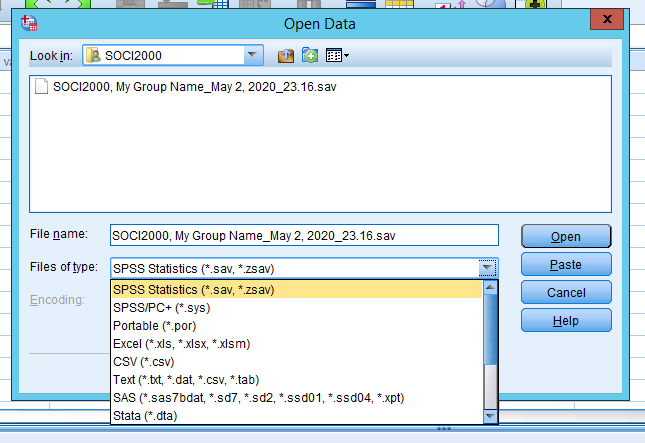
NOTE: if you using the .csv file type for the class excercises then you need to set the file type to .csv.
- Click open and you are done! To save the file back to your Google Drive simply click the save button:
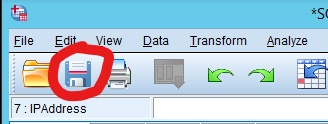
- To reopen the file repeat steps 2 to 5.